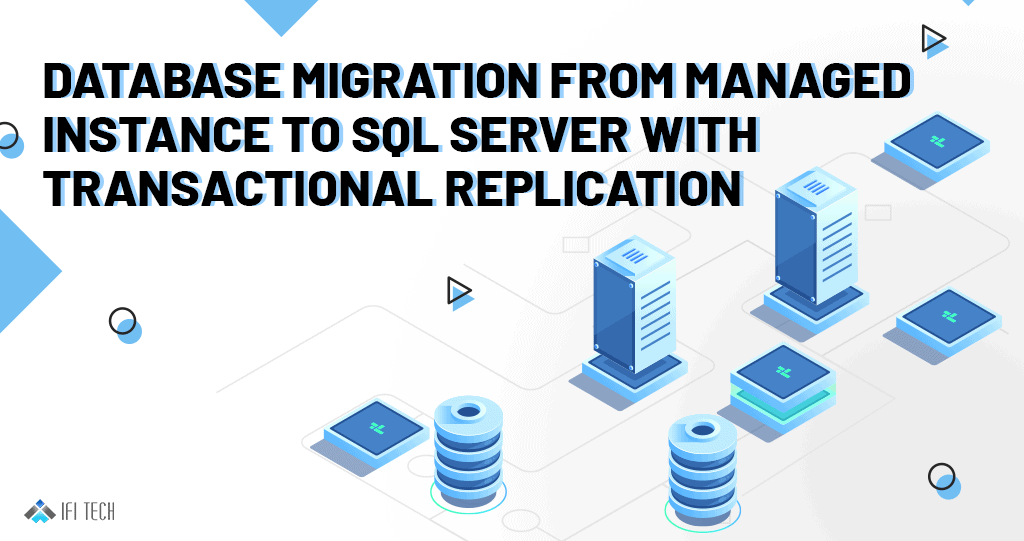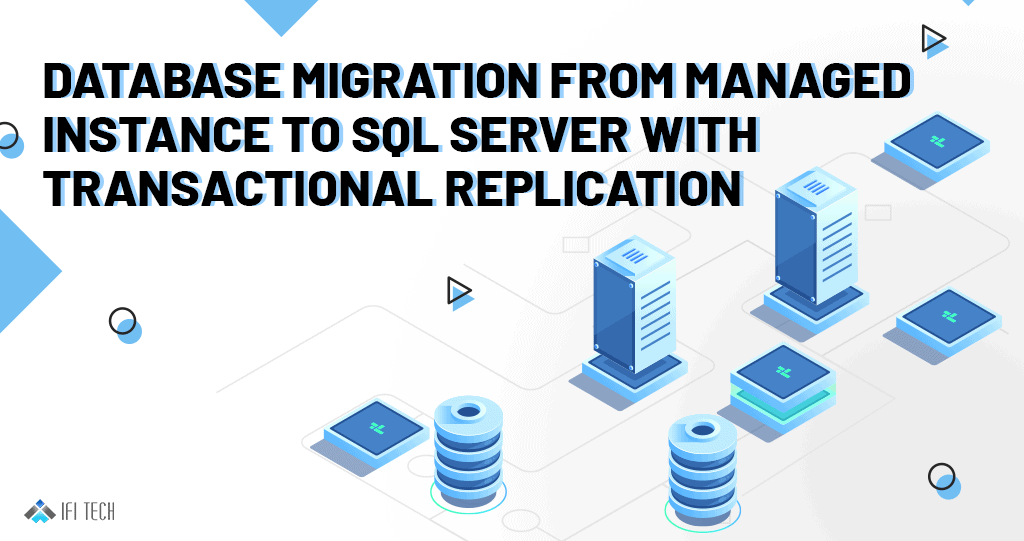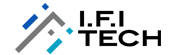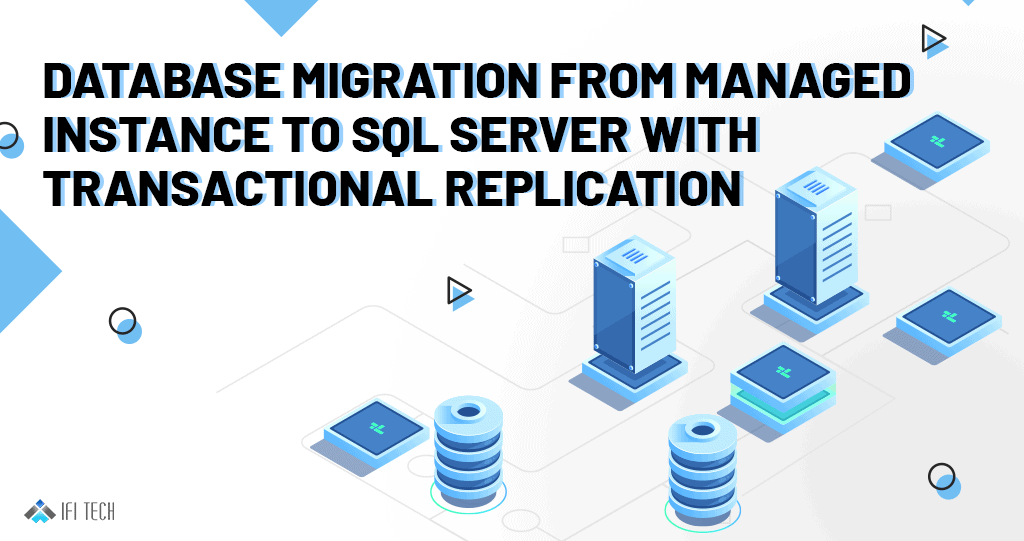- Transactional replication setup
We will set up a transactional replication for migrating the database from Managed Instance to SQL Server 2017 hosted on Azure VM.
- Managed Instance will be both Publisher and Distributor,
- SQL Server will be Subscriber.
Prerequisites: