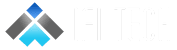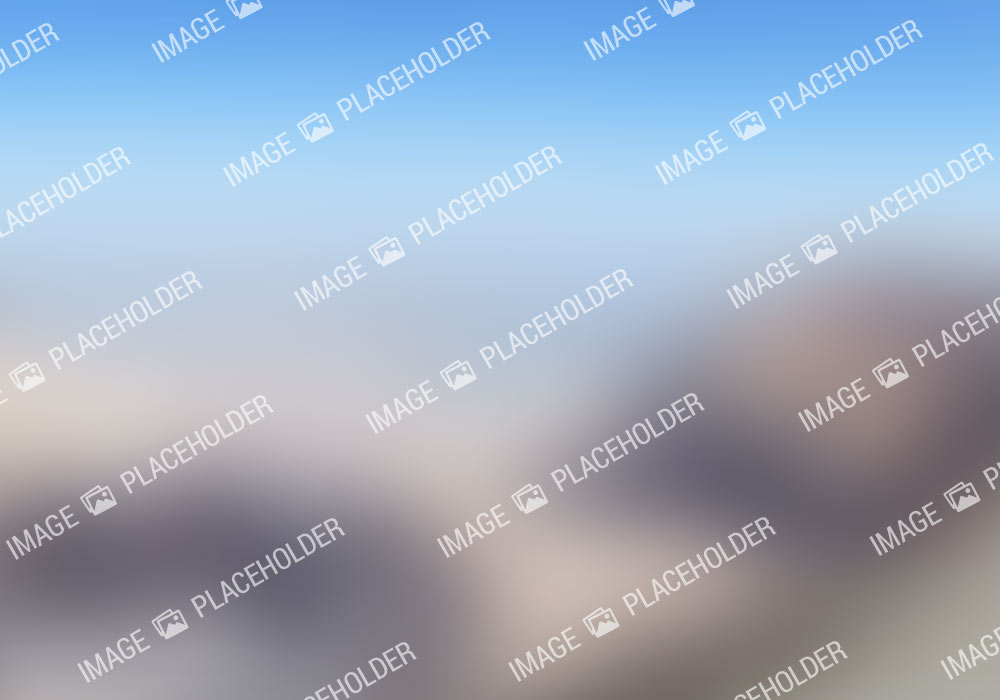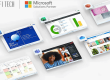What Is Microsoft Planner?
Planner provides a simple and visual way for teams to organize their work. Customers can use Planner to create plans, organize and assign tasks, share progress, and collaborate on content. Planner provides several interactive experiences including a task board, a charts page, and a schedule view, as well as integrations throughout Office 365.
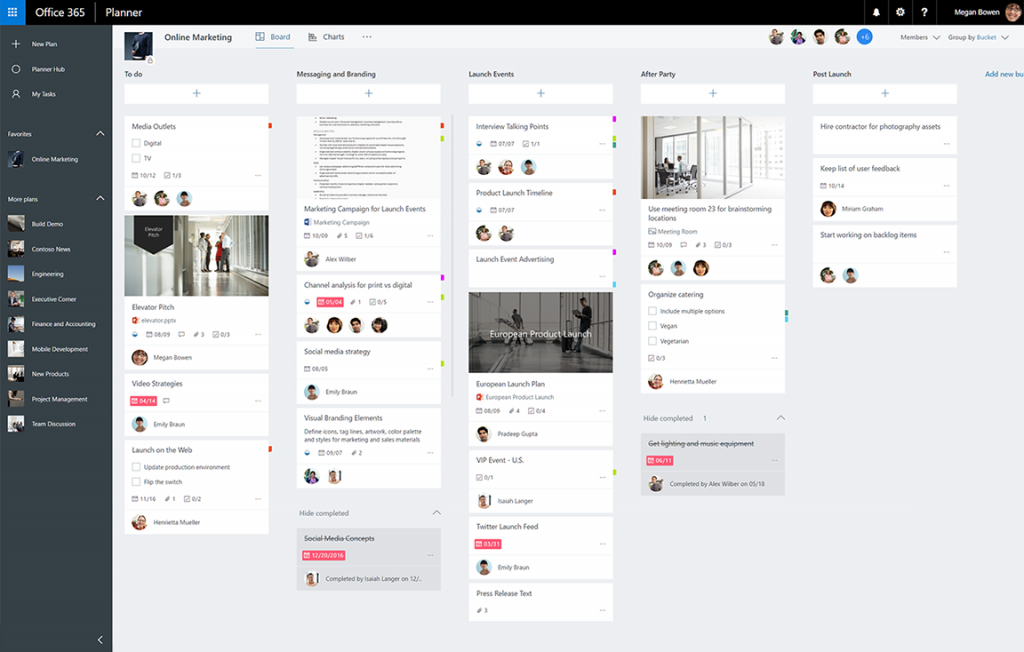
Who Has Access To Microsoft Planner?
Anyone who has one of these Office 365 plans has access to the Microsoft Planner app for free:
- Office Enterprise Plans (E1, E3, E5)
- Office Education Plans
- Office Business Essentials
- Office Business Premium
If you have one of these plans, the Microsoft Planner app will show up in the Office app section of your dashboard.
Microsoft Planner Features
Here’s a closer look at some of the features that make Microsoft Planner a great addition to the MS Office Suite.
Kanban Interface
The first thing that hits you about the MS Planner app is its interface. If you’ve used Kanban tools before, you’ll feel right at home here. It’s got an easy-to-use Kanban interface that anyone can master.
Each project is stored as a card that can be accessed easily from your dashboard. You can move things around and edit items with ease. It makes this Office app the ideal solution for a team that’s looking for a basic task management app. You don’t need any prior knowledge to operate it – beginners will do just fine!
Adding projects to your dashboard in MS Planner is very easy. Just click on “New Plan,” and you’ll have a new project space set up in no time.
Groups
Once you create a plan, you can add team members to the space easily. Just type in the first three letters of their name and MS Planner will pull up their details for you. If you’re trying to add someone who isn’t listed, you can add their business email address instead.
You can now add them to your project group where they can start working on tasks. Your team members will now receive an email confirming this and can access it in their Outlook app.
Buckets
Buckets are categories in MS Planner. You can use them to categorize your cards and add a layer of organization to your dashboard. For example, you can have a bucket titled “Social Media,” where you store your social media tasks.
Buckets can also be used as makeshift statuses. For example, you can have buckets titled “First Draft,” “Final Draft” and “To Publish.” As a task moves along, you can drag and drop the card into the relevant bucket to keep everyone updated about what stage it’s in.
Comments
What’s team collaboration without an active comment section, right?
MS Planner gives you a comment section at the bottom of each card that allows you to have conversations with your teammates. To help reduce the number of notifications you receive, you won’t be notified of any new conversations on a task unless you’ve taken part in the thread before.
Charts
Want to view the status of your projects as a chart instead? MS Planner has you covered.
It offers you a pie chart overview of all your projects and their statuses. You can see which tasks are:
- Not started
- In progress
- Late
- Completed
You also get a breakdown of how many tasks are assigned to each of your team members. It’s a helpful way to keep track of how things are progressing.
How will you use Planner?
As you can see, Planner is a very powerful tool. There’s more than one way you can use it to eliminate the chaos and better manage the tasks in your workplace environment. It’s built right into Office 365, and you can get everything you need to manage your team without having to worry about having to switch between different services or apps.
If you want to find out more about other Microsoft products, Let’s CONNECT!.